
MAMPでPHPの開発環境を構築したいけど、何から始めればいい?
すぐにでもPHPを書いて実行させたい。
本記事の内容
- MAMPとは|前提
- MAMPのダウンロード方法
- MAMPのインストール方法
- 各種サーバーを起動する方法
- PHPを使って動かしてみる
PHPを使って手っ取り早く開発をするなら「MAMP」を使えばOK!
初心者にも分かりやすいように、図解付きで解説していきます。
ですから、安心して読み進めてくださいね。
MAMPのインストールが終わったら、軽くPHPを使って動かしてみるところまで解説しますね。
1.MAMPとは|前提知識
「MAMP」とは、PHPを動作させるための実行環境が一式揃っている無料のソフトウェアのこと。

MAC(OSX)用の、PHPを実行させる環境構築ソフトです。
ちなみに、Windowsで使える実行環境は「XAMPP」といいます。
>>【Win】XAMPPで手っ取り早くPHPの環境構築|画像付きで解説
「MAMP」には具体的に以下のものが揃っています。
- Webサーバー
- データベース
- PHP
- データベース管理ツール
これらは、PHPを動作させるためには全部必要なものです。
「MAMP」をダウンロードしインストールするだけで、すぐにPHPでの開発ができてしまいますよ。

聞き慣れない用語があると思いますが「こんなものが必要なんだな」という程度でいいですよ。
ちなみに「MAMP」という名前は、Macintosh、Webサーバー(Apache)、データベース(MySQL)、PHPなど、それぞれの頭文字をとって名付けられました。
では、「MAMP」のダウンロードやインストール方法を解説していきます。
2.MAMPのダウンロード

MAMPのダウンロードは以下の2ステップで完了です。
- MAMP公式サイトにアクセスする。
- MAMPをダウンロードする。
順番に解説します。
1.MAMP公式サイトにアクセスする。
まずは、以下よりMAMP公式ダウンロードサイトにアクセスします。

上記の画面が表示されればOKです。
2.MAMPをダウンロードする。
次にMAMPをダウンロードします。

上記赤枠の部分をクリックするとMAMPのダウンロードが始まります。
サイズは約400MBあり、通信状況にもよりますがダウンロードに5〜6分ほど掛かります。
...しばらく待つと、

「MAMP_MAMP_PRO_5.7.pkg」というパッケージファイルがダウンロードされます。
※5.7はバージョン番号です。
ダウンロードができたところで、次はインストールです。
3.MAMPのインストール
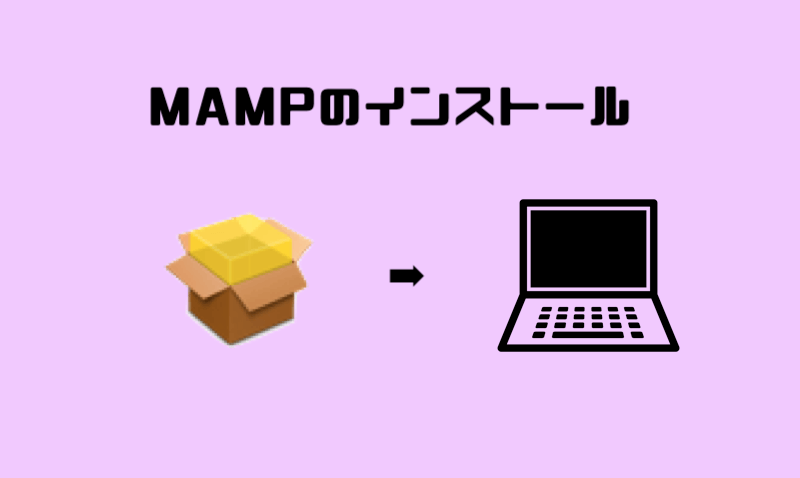
ダウンロードした「MAMP_MAMP_PRO_5.7.pkg」をダブルクリックしてください。
すると、インストールが始まります。

上記画面(はじめに)で「続ける」を押して進めてください。
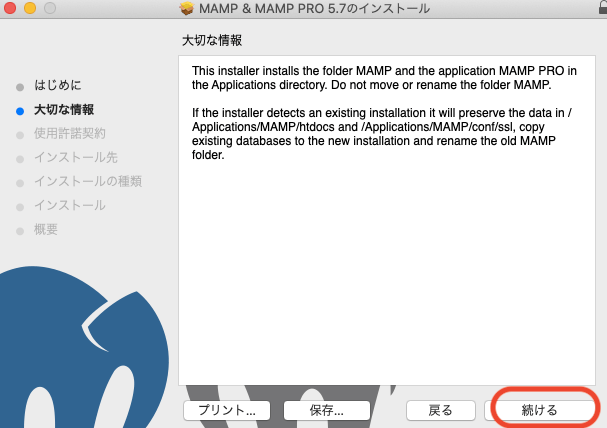
※英字が出てきますが、これを翻訳すると以下のことが書いてあります。
このインストーラーは、フォルダーMAMPとアプリケーションMAMP PROをアプリケーションディレクトリにインストールします。フォルダMAMPを移動したり、名前を変更したりしないでください。
インストーラーが既存のインストールを検出すると、/ Applications / MAMP / htdocsおよび/ Applications / MAMP / conf / sslにデータを保存し、既存のデータベースを新しいインストールにコピーして、古いMAMPフォルダーの名前を変更します。
「インストールされたMAMPフォルダの名前変更や移動はしないようにしてください」とのことです。
上記画面(大切な情報)で「続ける」を押して進めてください。
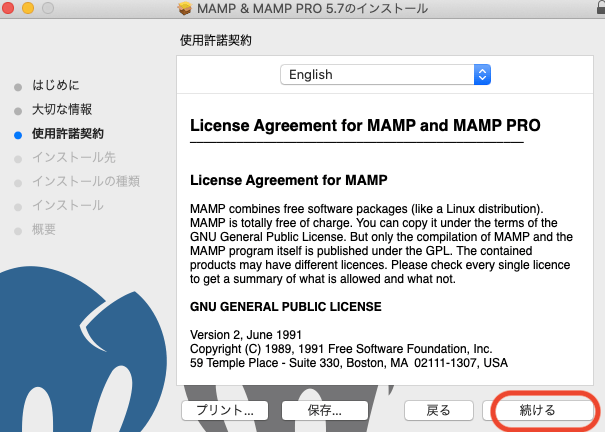
上記画面(使用許諾書)で「続ける」を押して進めてください。
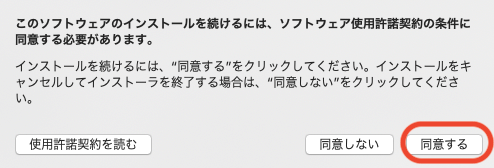
すると上記画面(MAMP使用許諾)が出てきますので、そのまま「同意する」を押して進めてください。
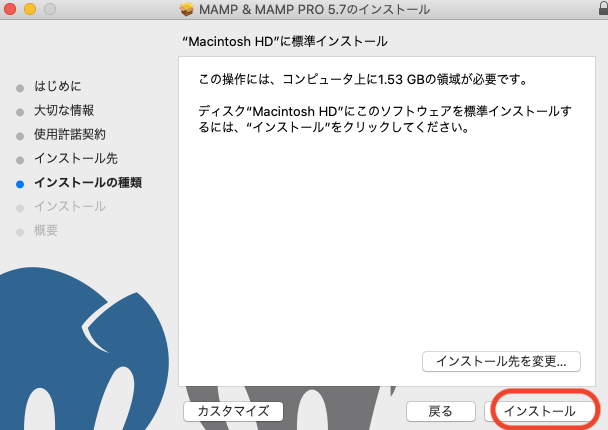
上記画面(インストールの種類)で「インストール」を押すとインストールが始まります。
※表示されているように、1.5GBの領域ないとインストールできません。
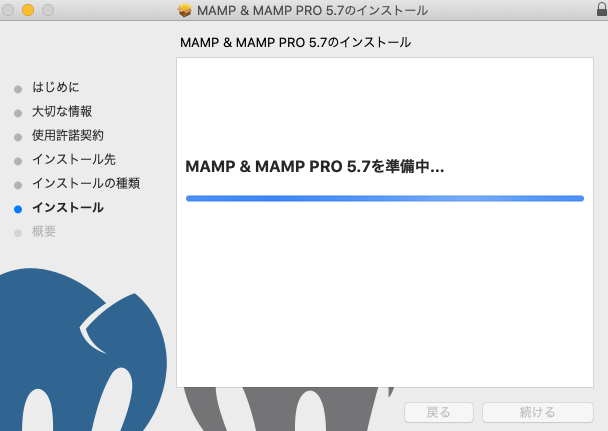
上記はインストール中の画面です。
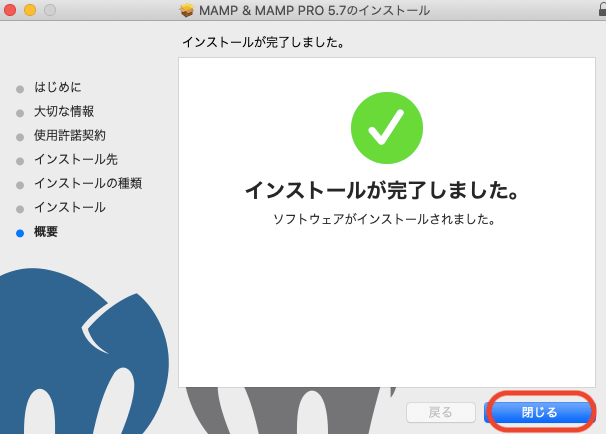
上記画面が出れば、インストールは無事完了しました。
以下、MACのアプリケーション内にMAMPフォルダ(赤枠) ができればインストールできていますよ。

インストールが完了したら、次は実際にMAMPを起動させてみましょう。
4.MAMPの起動と確認

まずはMAMPフォルダを開いてください。
以下、MAMPフォルダの中身です。
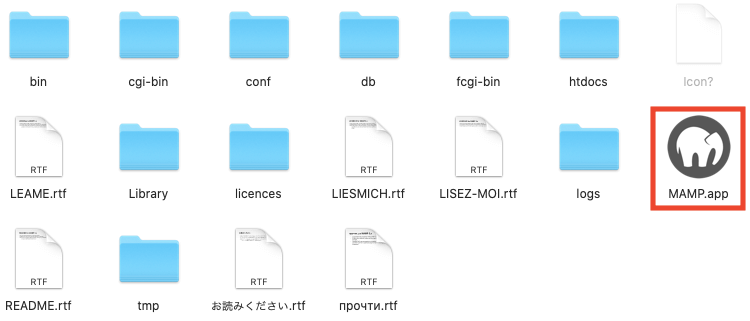
上記赤枠のMAMP.appをダブルクリックしてください。
MAMP起動画面が開きます。
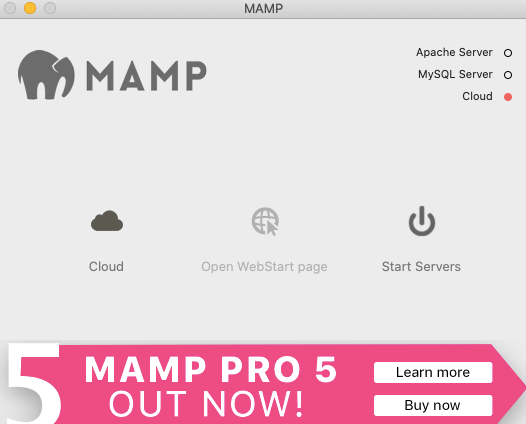
上記MAMP起動画面を使って、PHP実行に必要なWEBサーバーやDBサーバーの起動を行うことができます。
Apache Serverとは・・・Webサーバーのソフトウェアの一種
MySQL Serverとは・・・DBサーバーのソフトウェアの一種
MAMPの初期設定|ポートの変更
まずポートの変更を行います。
一般的なポート番号に変更することにより、WebサーバーのURLが
「http://localhost:8888/」 ではなく 「http://localhost/」 でアクセスできるようになります。
ポートのデフォルト設定は以下の通り
Apache ポート番号:8888
MySQL ポート:8889
上記から、以下のポートにそれぞれ変更します。
Apache ポート番号:80
MySQL ポート:3306
ポート変更の仕方は次の通りです。

MAMP > Preferencesを押します。

赤丸の「Set Web & MySWL ports to 80 to 3306」を選択後「OK」を押せば変更完了です。
これでWebサーバーのURLが「http://localhost/」 でアクセスできるようになります。
では、WEBサーバー(Apache)やDBサーバー(MySQL)の起動を行ってみましょう。
サーバーの起動

上記赤枠の「Start Servers」を押してください。

画面右上部の「Apache Server」と「MySQL Server」が緑に点灯すれば、WEBサーバー(Apache)やDBサーバー(MySQL)の起動が完了です。
ちなみに、WEBサーバー(Apache)やDBサーバー(MySQL)を停止する場合は「Stop Server」を押すことで、両サーバーは停止します。
以上、PHPで開発するための実行環境は整いました。
これでPHPでアプリを作っていけば、あなたの作ったサービスが閲覧できます。
でももう少しだけ、MAMPの使用方法について解説します。
さきほどサーバーを起動をした時に、ブラウザに以下画面が出てきたはずです。
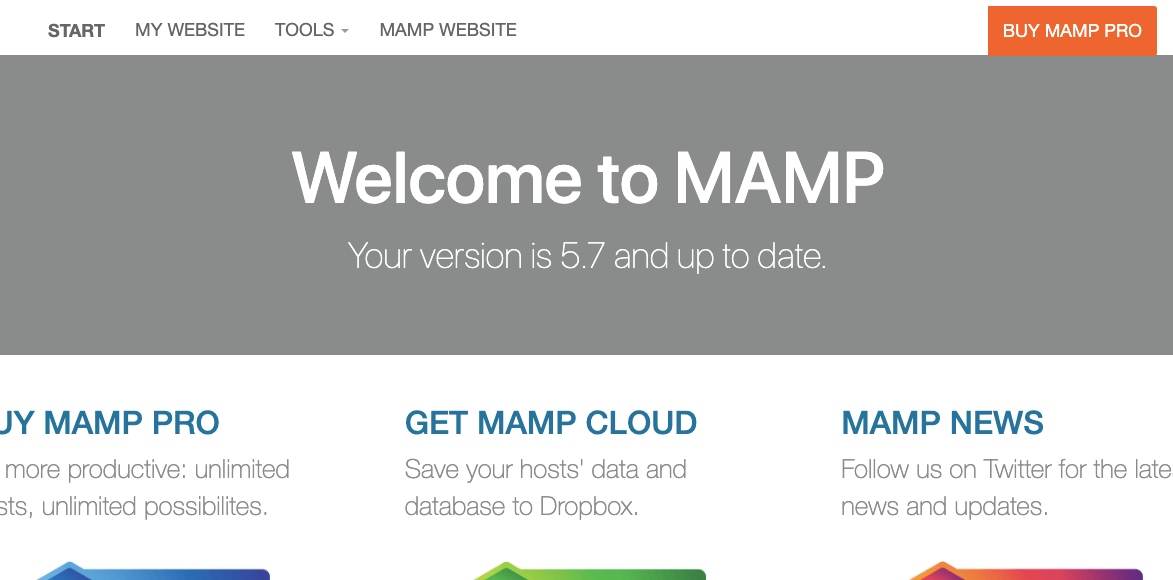
上記画面の解説もしていきます。
作ったWEBサイトの管理
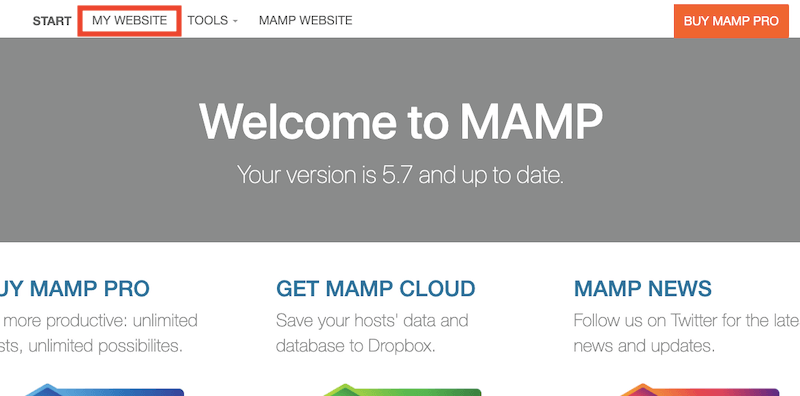
上記、「MY WEBSITE」を押してみましょう。
下記画面が表示され、作ったPHPアプリの一覧が表示されます。
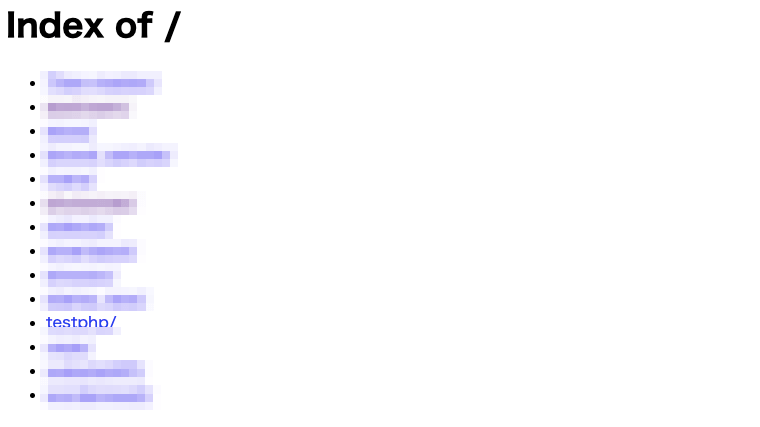
今後あなたが作ったPHPアプリも、ここに表示されます。
DBサーバー(MySQL)の管理

上記、「TOOLS > PHPMYADMIN」を押してみましょう。
以下画面が開きます。
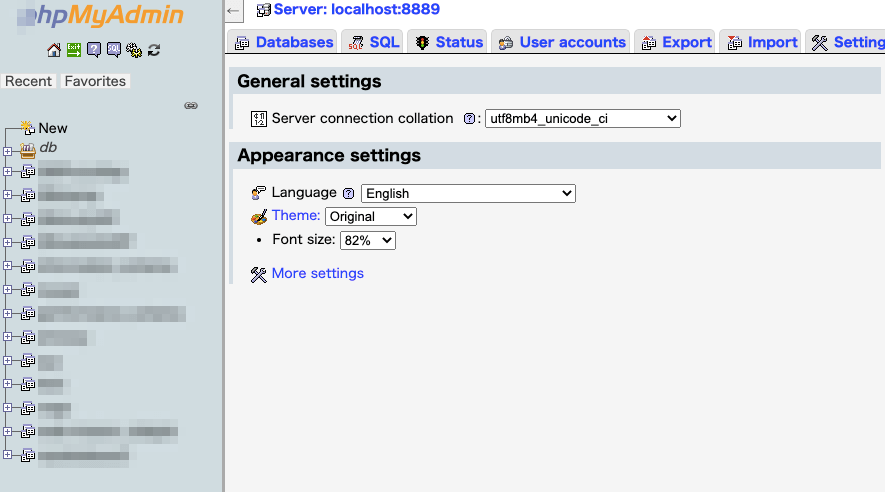
これは「PhpMyAdmin」という「データベース管理ツール」です。
前述したように、MAMPをインストールすると、「データベース管理ツール」もインストールされます。
インストールされた「データベース管理ツール」が「PHPMYADMIN」という名前の管理ツールなんです。

「PhpMyAdmin」では、データベースの操作(追加、変更、削除)ができるようになります。
PHPで3行だけの簡単なスクリプトを作って動かしてみる
では、これから簡単なPHPスクリプトを作成してみましょう。
手順を解説します。
- PHPスクリプトを保存するディレクトリの作成
- PHPスクリプトの作成
- PHPを実行させる
1.PHPスクリプトを保存するディレクトリの作成
PHPを書く前に、PHPを保存するディレクトリを作成します。
保存先は「MAMP > htdocs」の中です。
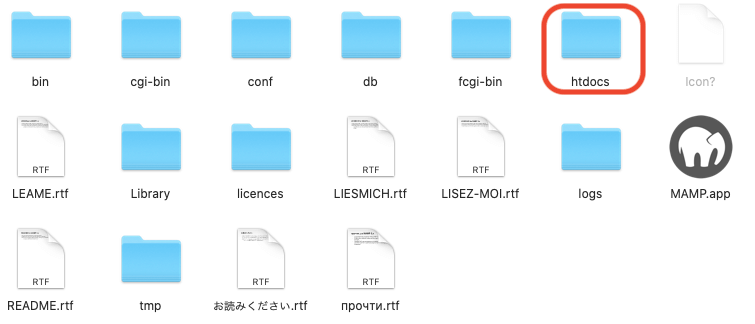
ここでは「testphp」というディレクトリを作成します。
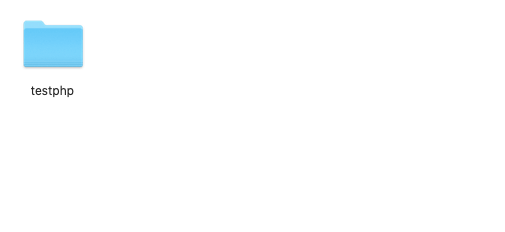
ではphpスクリプトを書いていきましょう。
2.PHPスクリプトの作成
テキストエディタを起動し、以下の記述をしてください。
PHP
<?php
echo "はじめてのPHP";
?>
保存先は、先ほど作った「testphp」の中に入れておきます。
ファイル名は何でもいいですが「test.php」としておきましょう。
エンコードの種類は「UTF-8」、BOMはチェックなしでファイルを保存します。
次に実際にPHPを実行させてみましょう。
3.PHPを実行する
ブラウザ(IE、chrome、safariなど)を起動し、アドレスバーに以下を入力します。
http://localhost/testphp/test.php
うまくいけばブラウザ画面に「はじめてのPHP」と表示されるはずです。

まとめ
最後に要点をまとめます。
「MAMP」とは、PHPを実行させるために必要なツールが揃ったソフトウェアです。
- Webサーバー
- データベース
- PHP
- データベース管理ツール
難しい用語をさておき、ダウンロードからインストールまで約10分と早いので、すぐにでも開発ができてしまいますよ。
手っ取り早くPHPの開発をするなら、無料で使える「MAMP」を使ってみましょうね。