
XAMPPでPHPの開発環境を構築したいけど、何から始めればいい?
すぐにでもPHPを書いて実行させたい。
本記事の内容
- XAMPPとは|前提
- XAMPPのダウンロード方法
- XAMPPのインストール方法
- 各種サーバーを起動する方法
- PHPを使って動かしてみる
PHPを使って手っ取り早く開発をするなら「XAMPP」を使えばOK!
初心者にも分かりやすいように、図解付きで解説していきます。
ですから、安心して読み進めてくださいね。
XAMPPのインストールが終わったら、軽くPHPを使って動かしてみるところまで解説しますね。
1.XAMPPとは|前提知識
「XAMPP」とは、PHPを動作させるための実行環境が一式揃っている無料のソフトウェアのこと。

WIndows用の、PHPを実行させる環境構築ソフトです。
ちなみに、Macで使える実行環境は「MAMP」といいます。
>>【Mac】MAMPで手っ取り早くPHPの環境構築|画像付きで解説
「XAMPP」には具体的に以下のものが揃っています。
- Webサーバー
- データベース
- PHP
- Perl
- データベース管理ツール
これらは、PHPを動作させるためには全部必要なものです。
「XAMPP」をダウンロードしインストールするだけで、すぐにPHPでの開発ができてしまいますよ。

聞き慣れない用語があると思いますが「こんなものが必要なんだな」という程度でいいですよ。
ちなみに「XAMPP」という名前は、X(クロスプラットフォーム)、Webサーバー(Apache)、データベース(MySQL)、PHP、Perlのそれぞれの頭文字をとって名付けられました。
では、「XAMPP」のダウンロードやインストール方法を解説していきます。
2.XAMPPのダウンロード

XAMPPのダウンロードは以下の2ステップで完了です。
- XAMPP公式サイトにアクセスする。
- XAMPPをダウンロードする。
順番に解説します。
1.XAMPP公式サイトにアクセスする。
まずは、以下よりXAMPP公式ダウンロードサイトにアクセスします。

上記の画面が表示されればOKです。
2.XAMPPをダウンロードする。
次にXAMPPをダウンロードします。
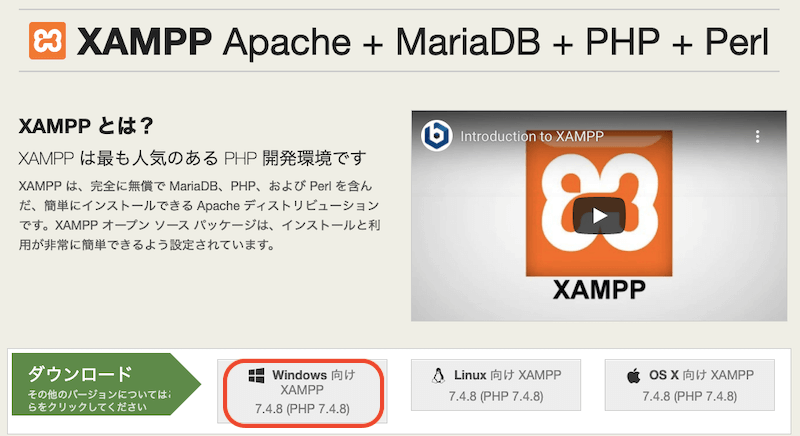
上記赤枠の部分をクリックすると下記画面に切り替わり、XAMPPのダウンロードが始まります。
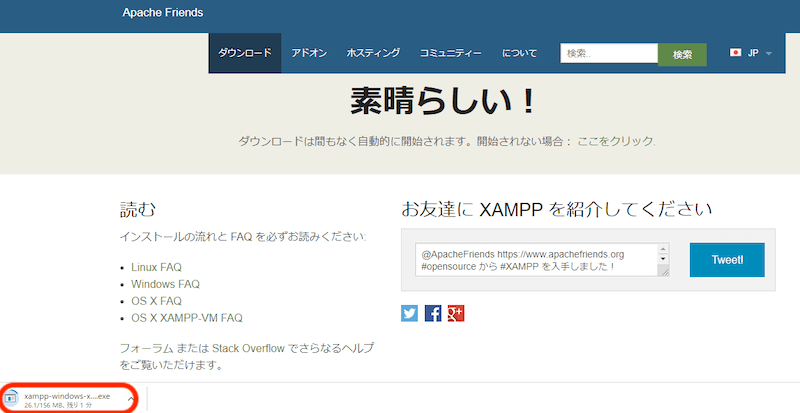
サイズは約156MBあり、通信状況にもよりますがダウンロードに5〜6分ほど掛かります。
...しばらく待つと、

「xampp-windows-x64-7.4.8-0-VC15-installer.exe」というパッケージファイルがダウンロードされます。
ダウンロードができたところで、次はインストールです。
3.XAMPPのインストール
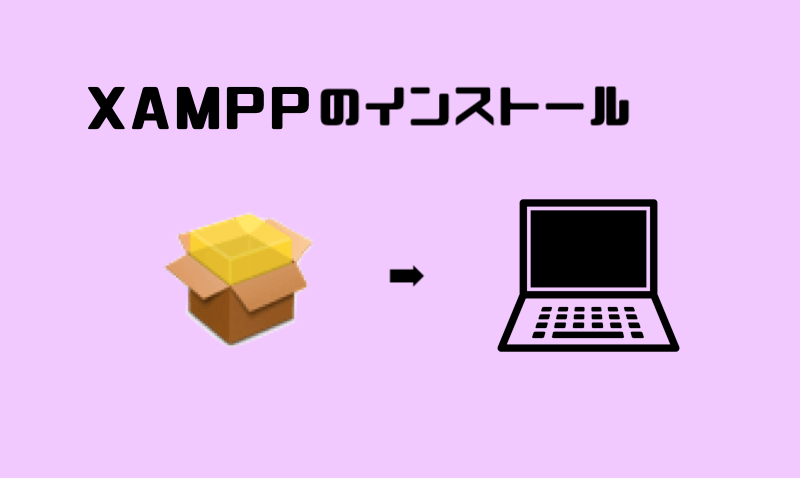
ダウンロードした「xampp-windows-x64-7.4.8-0-VC15-installer.exe」をダブルクリックしてください。

以下のユーザーアカウント制御の警告が出ますが、「はい」を押して進めてください。
「この不明な発行元からのアプリがデバイスに変更を加えることを許可しますか?」
さらに、以下のユーザーアカウント制御の警告が出ますが、「OK」を押して進めてください。
Important! Because an activated User Account Control (UAC) on your system some functions of XAMPP are possibly restricted. With UAC please avoid to install to C:¥Program Files (x86) (missing write permissions). Or deactivate UAC with msconfig after this setup.
上記を翻訳すると次のようなことを言っています。
重要!システムでアクティブ化されたユーザーアカウント制御(UAC)のため、XAMPPの一部の機能が制限されている可能性があります。 UACでは、C:¥Program Files(x86)へのインストールを避けてください(書き込み権限がありません)。または、このセットアップ後にmsconfigでUACを無効にします。
つまり、ユーザーアカウント制御が有効になっていることによるものです。
C¥¥Program Files(x86)へのインストールは避けましょう。
インストールが始まります。
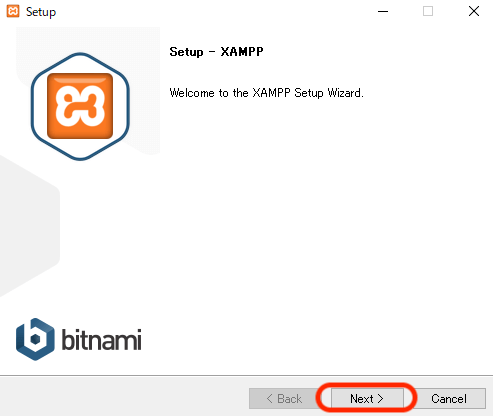
上記画面で「Next」を押して進めてください。
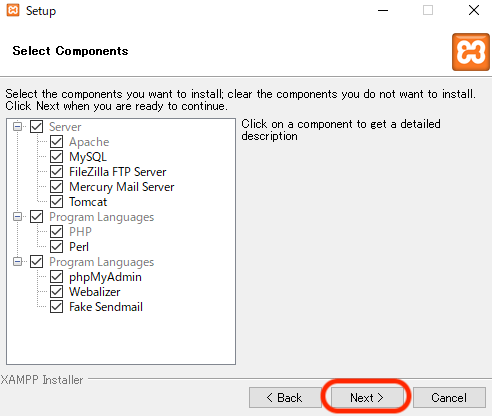
インストールするコンポーネントを選択できますが、ここはそのまま「Next」で進みましょう。

上記画面では、インストール先の選択ができます。
このままCドライブ直下で良いのなら「Next」を押して進めてください。
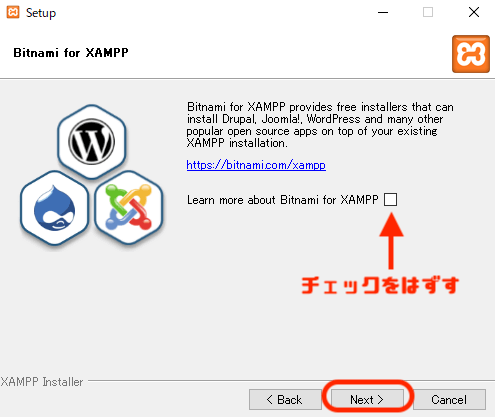
上記画面が出てきますが「Learn more about Bitnami for XAMPP」のチェックを外し「Next」を押して進めてください。
※Bitnamiとはブログツールなど構築するのに必要なソフトのことで今は不要です。
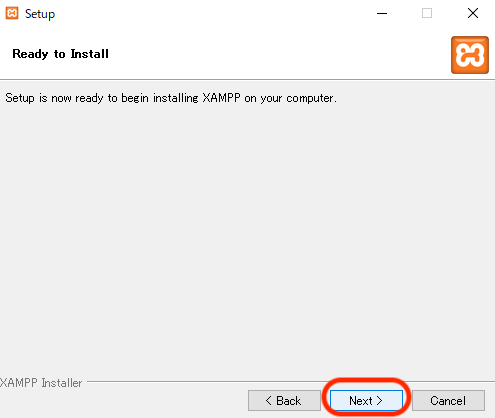
上記画面で「Next」を押すとインストールが始まります。
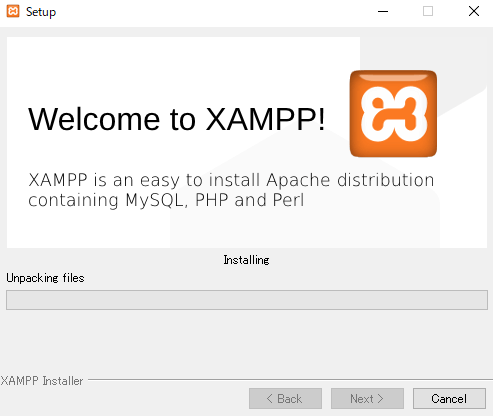
上記はインストール中の画面です。
インストールは通信状況にもよりますが、5、6分ほど掛かります。
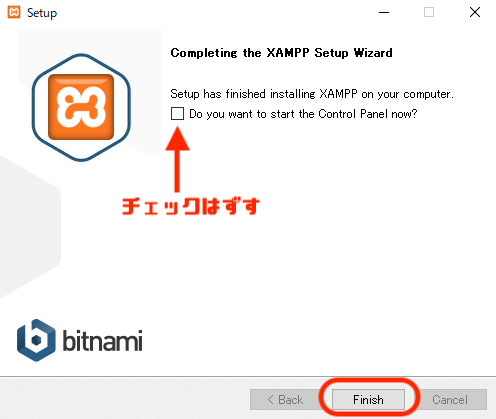
上記画面が出れば、インストールは無事完了です。
今は、「Do you want to start the Control Panel now? 」のチェックを外して「Finish」を押しましょう。
※「Do you want to start the Control Panel now? 」のチェックを入れて「Finish」を押すと、XAMPPの管理画面が起動します。
XAMPPの管理画面の起動はあとから解説します。
以下、指定したディレクトリ(今回はCドライブ直下)にXAMPPフォルダができればインストールできていますよ。
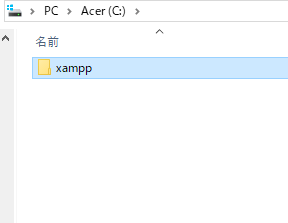
インストールが完了したら、次は実際にXAMPPを起動させてみましょう。
4.XAMPPの起動と確認

まずはXAMPPフォルダを開いてください。
以下、XAMPPフォルダの中身です。
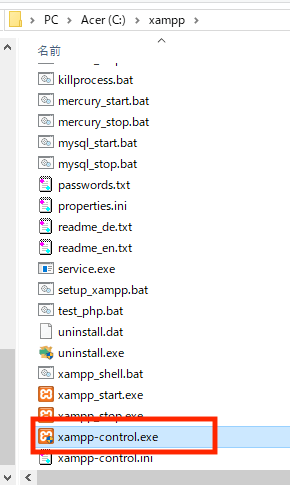
上記赤枠のxampp-control.exeをダブルクリックしてください。
XAMPP起動画面が開きます。
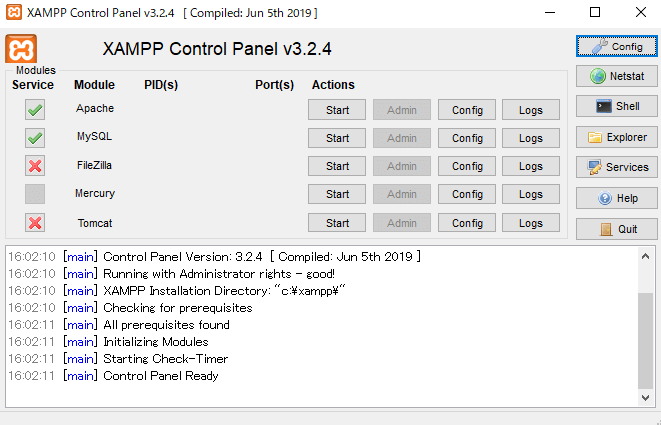
上記XAMPP起動画面を使って、PHPの実行に必要な「WEBサーバー」と「DBサーバー」の起動を行うことができます。
Apacheとは・・・Webサーバーのソフトウェアの一種
MySQLとは・・・DBサーバーのソフトウェアの一種
では、WEBサーバー(Apache)とDBサーバー(MySQL)の起動を行ってみましょう。
サーバーの起動

上記赤枠の「Apache」と「MySQL」のStartボタンを押してください。

画面右上部の「Apache」と「MySQL」が緑に点灯し、Port番号が表示されれば、サーバーは立ち上がりました。
ちなみに、WEBサーバー(Apache)やDBサーバー(MySQL)を停止する場合はそれぞれ「Stop」を押すことで、両サーバーは停止します。
以上、PHPで開発するための実行環境は整いました。
これでPHPでアプリを作っていけば、あなたの作ったサービスが閲覧できます。
でももう少しだけ、XAMPPの使用方法について解説します。
XAMPPの管理画面の使用方法
XAMPP管理画面にて、Apacheの「Admin」を押してみましょう。
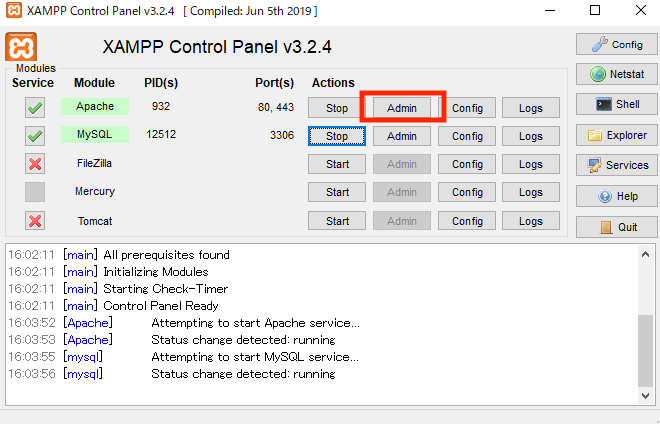
下記画面がブラウザで立ち上がります。
XAMMPの使い方ガイドや、phpの情報、データベース管理ツール(phpMyAdmin)もここから起動できます。
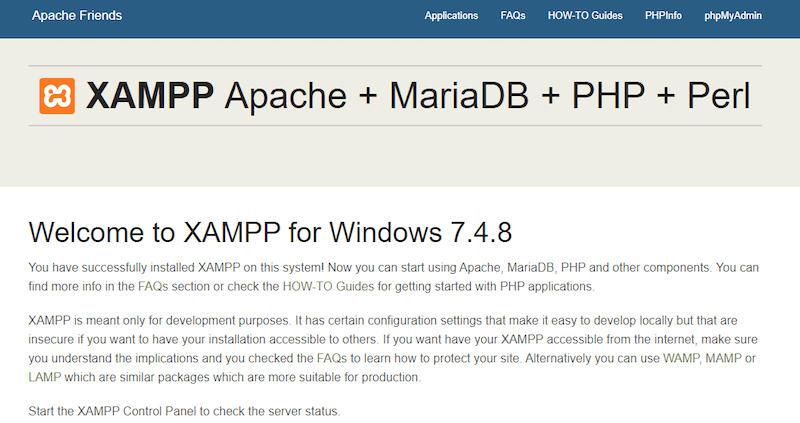
では次に、MySQLの「Admin」を押してみましょう。
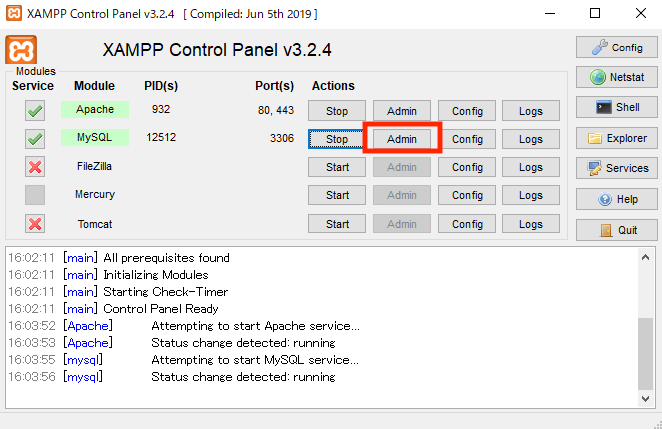
すると、以下のphpMyAdmin(データベース管理ツール)が開きます。
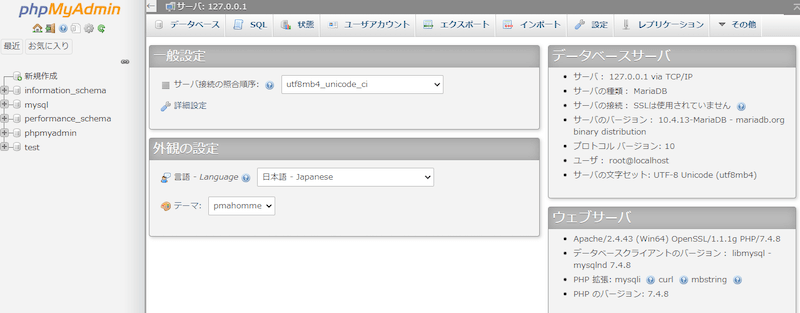
これは「PhpMyAdmin」という「データベース管理ツール」です。
前述したように、XAMPPをインストールすると、「データベース管理ツール」もインストールされます。
インストールされた「データベース管理ツール」が「PHPMYADMIN」という名前の管理ツールなんです。

「PhpMyAdmin」では、データベースの操作(追加、変更、削除)ができるようになります。
PHPで3行だけの簡単なスクリプトを作って動かしてみる
では、これから簡単なPHPスクリプトを作成してみましょう。
手順を解説します。
- PHPスクリプトを保存するディレクトリの作成
- PHPスクリプトの作成
- PHPを実行させる
1.PHPスクリプトを保存するディレクトリの作成
PHPを書く前に、PHPを保存するディレクトリを作成します。
保存先は「XAMPP > htdocs」の中です。
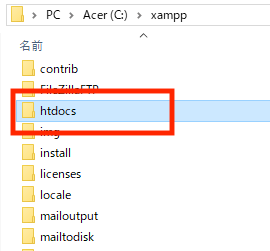
ここでは「phptest」というディレクトリを作成します。
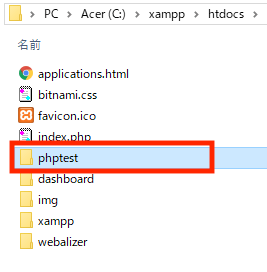
ではphpスクリプトを書いていきましょう。
2.PHPスクリプトの作成
テキストエディタを起動し、以下の記述をしてください。
PHP
<?php
echo "はじめてのPHP";
?>

上記ファイルを保存します。
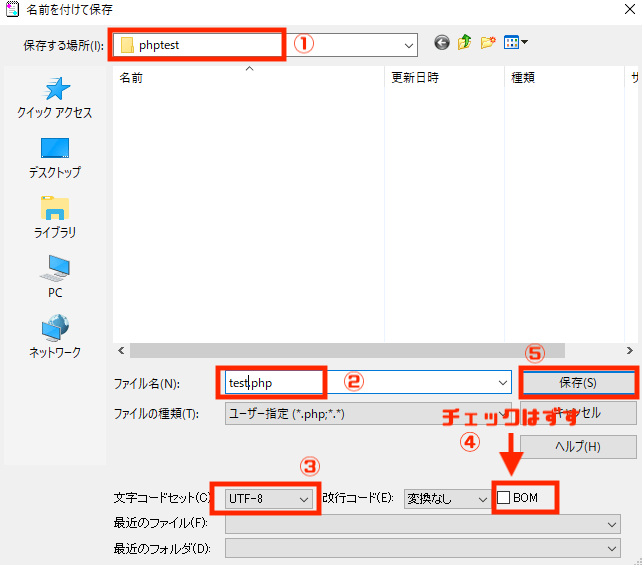
保存する場所は、先ほど作った「phptest」の中です。
ファイル名は何でもいいですが「test.php」としておきましょう。
エンコードの種類は「UTF-8」、BOMはチェックなしでファイルを保存します。
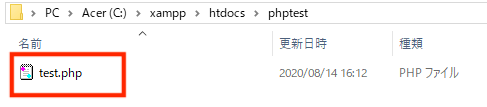
test.phpファイルが保存されましたね。
次に実際にPHPを実行させてみましょう。
3.PHPを実行する
ブラウザ(IE、chrome、safariなど)を起動し、アドレスバーに以下を入力します。
http://localhost/phptest/test.php
うまくいけばブラウザ画面に「はじめてのPHP」と表示されるはずです。

まとめ
最後に要点をまとめます。
「XAMPP」とは、PHPを実行させるために必要なツールが揃ったソフトウェアです。
- Webサーバー
- データベース
- PHP
- Perl
- データベース管理ツール
難しい用語をさておき、ダウンロードからインストールまで約10分と早いので、すぐにでも開発ができてしまいますよ。
Windowsで手っ取り早くPHPの開発をするなら、無料で使える「XAMPP」を使ってみましょうね。